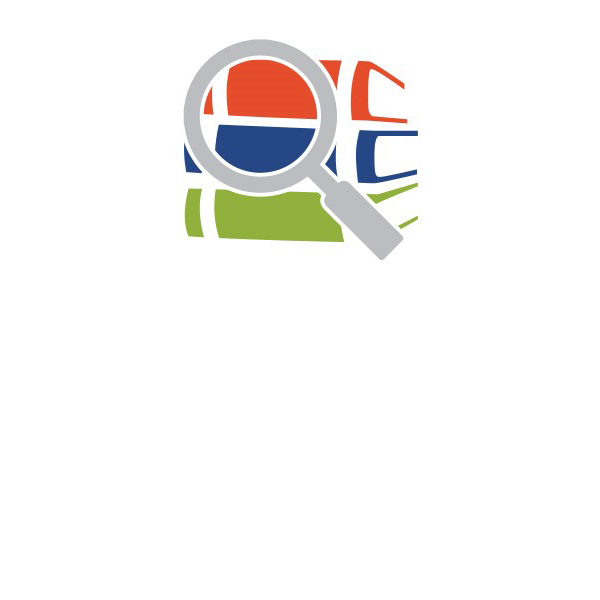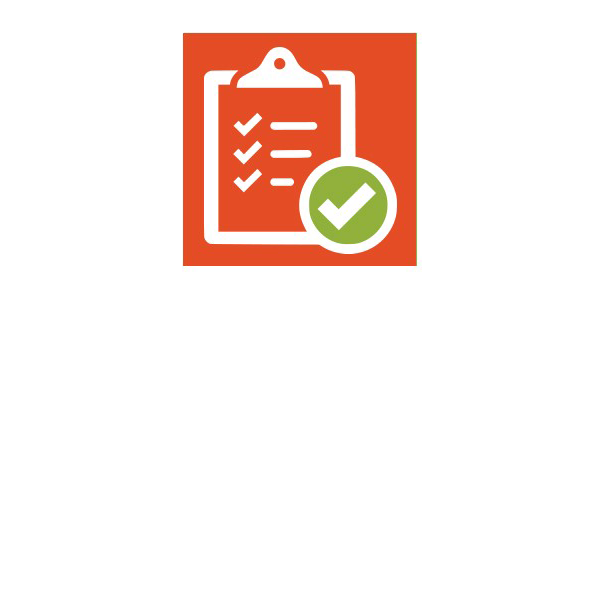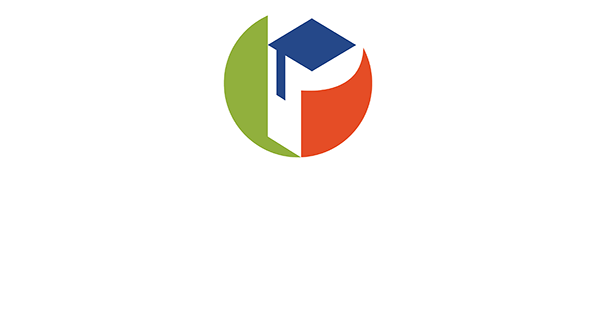Technology
Students – Accessing Office 365 Resources
(including OneDrive, OWA, Word Online, etc.)
1. Go to mypascoconnect.pasco.k12.fl.us
2. Click on Sign in to myPascoConnect
3. Sign in with the following credentials:
Username: Lunch Number
Password: Silly Password (ex. Stars21#)
4. If this is your first time logging in, please re-enter your password 2 times in the pop-up box
5. Click on Office 365
6. You will see a list of resources under Collaborate with Office Online. You can access these resources by clicking on the icon for OneDrive, Mail, Word Online, etc. or
You can access the resources listed under the waffle ![]() at the top left of your screen.
at the top left of your screen.
Pasco County Schools Microsoft Student Advantage
Pasco County Schools Microsoft Student Advantage
Pasco County Schools is excited to announce the Microsoft Student Advantage program, which allows our students to download and install Microsoft Office ProPlus desktop applications on their home computers and devices for FREE!
Who is eligible?
All students currently enrolled.
What happens when a student graduates or withdraws from DSBPC?
Once a student has left the district, their Microsoft Office ProPlus subscription will end. Students may enroll in other available consumer or commercial offers. Many colleges have the same availability for students to get Microsoft Office while a student at the college.
What software can the student download?
Eligible students are able to download Microsoft Office ProPlus applications on up to 5 PC’s or Macs, 5 tablets (including iPads) and 5 phones. These applications include Word, Excel, PowerPoint, Outlook and OneNote*
Download and Installation Instructions:
- Verify that your home computer has an active Internet connection and Windows 7 (or higher) or Apple OS 10.10 (or higher).
- Navigate to https://portal.office.com
- Where it says to “Sign in with your organization account” enter your username in the format 123456@student.pasco.k12.fl.us where 123456 is your 6-digit student number.
- Click in the “Password” field and type in your LDAP/PascoSSO password. Click the “Sign In” button.
- You are now logged in to Office 365, which provides access to download and install Microsoft Office software. Depending on your login you may see an option to:
- Click the “Install Now” button and the installation will automatically take place. Follow the on-screen instructions and you will have the Microsoft Office software installed. Or…
- “Install Office on more devices” where you can then click options to install Office on a PC or Mac or on a smartphone or an iPad. If you see this option, select the one appropriate to the device you want to install Office on.
- After the installation takes place, you should be able to start Word, Excel, PowerPoint and other Office applications from wherever you would normally start your applications.
- The first time that you launch one of the Office applications you may be asked to “sign in” again using the username and password you used previously.
Technology Requirements for Enrollment in Pasco eSchool Courses
Students will need a modern laptop or desktop computer. Lightweight devices such as Chromebooks and tablets may not have the ability to perform all tasks required in a course.
Canvas System Requirements: View the Browser and Plugin Requirements
FLVS / Educator System Requirements: View the Hardware Requirements
Kaltura (Virtual Live Lesson Platform) System Requirements: View the Browser and Hardware Requirements
Note: For optimal performance with all eSchool programs, we recommend using the Google Chrome browser. Users may experience compatibility issues when accessing these programs via Mozilla Firefox or Microsoft Edge.